SpotlightとKarabinerで超快適Macライフを始めた
はじめに
Macを使い始めてそこそこ経つけど、今まであんまりSpotlightを使ってなかった。定期的に「Spotlightが超便利」的な話を読んだり聞いたりしていたけど、なんとなく聞き流していた。
ここ最近になってようやく重い腰を上げて使い始めたら超絶便利だったので、メモしておく。また、ここまでの快適さに至るにはキーリマップアプリのKarabinerも必須。
ある程度ベテランのMacユーザには当たり前の話かもしれない。
前提
自分の環境は以下のような感じです。
- MacBook Air使用
- USキーボード使用
caps lockとcontrolを入れ替えて使用
これらが異なる人は一部共感できないかもしれません。特に、記事後半のKarabinerの辺りはかなりUSキーボード使用が前提の記載になっていると思います。
経緯
そもそも、なぜ最近になって急にSpotlightを使ってみようと思ったかというと、アプリの切り替えが面倒になったから、というのが最初の理由だったと思う。
自分が日常的に使用するアプリは次のようなもの。
これらのうち、Illustratorは(使う時間も短いので)単独で使用することが多いんだけど、その他の9個は適宜切り替えながら同時に使用することが多い。
その際のアプリの切り替えには、切り替えるアプリが少ない場合(2, 3個のアプリを行き来しながら作業するとか)にはcommand + tabを使い、アプリが多くなってきたらDockのアイコンをクリックする、という具合だった。
ところがこれは、(今思うと)面倒だった。
ちょっと前に使っていたつもりのアプリに切り替えようと、command + tabを押してみて、目的のアプリが意外と遠くにあったら、tabを連打しなければならない。連打と言ってもせいぜい数回なんだけど、頻繁に複数のアプリをスイッチしながら作業している場合だとこれが結構重荷になってくる。とはいえDockのアイコンをクリックする方法では、右手をトラックパッドまで移動しなければならない。これも頻繁に発生するとロスが多い。そもそも、使っているアプリの個数によって切り替え方法を変えること自体が、切り替えのたびに無駄な思考が発生しているように思える。
というようなときに、なんとなくアプリの切り替えにSpotlightを使ってみたら便利だったのだ。
Spotlightの検索結果は、アプリが優先的に表示されるようになっていることに加え、学習能力もあることから、日常的に使うほとんどのアプリだとアプリ名の最初の2文字を入力すれば目的のアプリを提示してくれる。
例えば、chと入力すればchromeが提示されるし、koと入力すればkobito、itと入力すればiTunesが提示される。
Spotlightによって提示されたアプリを選択すれば、アプリが起動していなければ起動され、すでに起動していれば該当するアプリが選択状態になる(すなわち、アプリの切り替えになる)。
アプリの切り替えに、
Spotlight呼び出し -> 2文字入力 -> Enter
となるのは、command + tabだけに比べれば手順が多いように思えるけど、使用アプリの個数に依らず常にこの手順でいいというのは、思った以上に快適。
後述する他の機能もSpotlightから呼び出すようにすればなおさらで、アプリ切り替えに限らず何をするにもとりあえずSpotlightを呼び出せばよいということになれば、作業の流れがスムーズになる(気がする)。
Spotlightを使う
経緯が長くなった。実際の使い方を書く。
とはいえ、最近使い始めたところだし、自分のMacの使い方も偏ったものかもしれないので、とても網羅的な説明ではない。とりあえず現時点の自分の使い方を書く。これでも十分すぎるほど便利。
現時点の主な使い方は以下の通り。
- アプリを切り替える
- 辞書を引く
- システム環境設定を開く
- Webで検索する
- 計算する
一番上のアプリ切り替えについては上述の通り。
ファイルを探すのにももちろん役立つけど、まだそんなに活用してないので今回は省略。(というか、Spotlightを使う以前から自分にはファイルを探したいと思うことがあんまりない。ファイルが少ないからなのか、整理上手なのか、過去に興味がないのか理由はよくわからないけど。)
残りについて以下で個別に書いていく。
辞書を引く
自分は辞書の結構なヘビーユーザで、隙あらば辞書を引きまくりたい。人類の叡智の辞書愛おしい。
これまでの流れとしては、まずブラウザ上で知らない単語に遭遇すれば、その単語にカーソルを合わせてトラックパッドを三本指タップして辞書を呼び出していた。これは今も変わらない。便利。
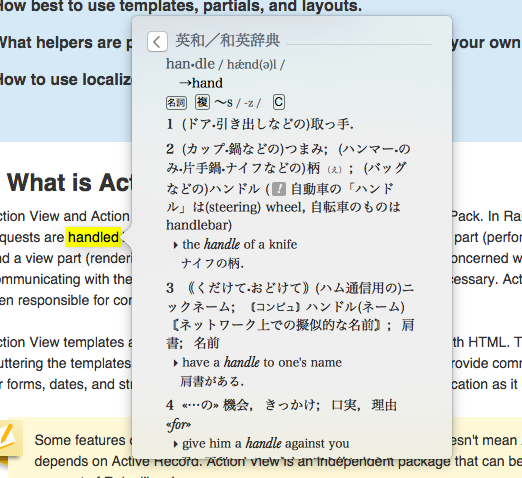
その後、これに関連して別の単語が調べたくなったり、Webなどとは別の経緯で辞書が引きたくなったら、Dashboardに置いた辞書ウィジェットを使っていた。
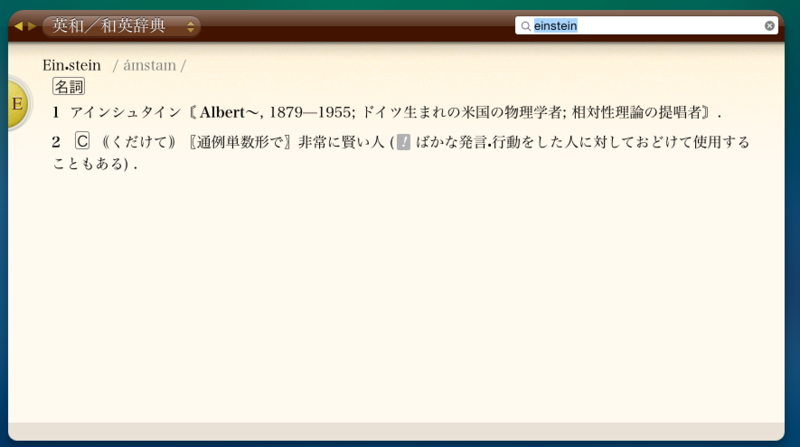
これがSpotlightに置き換えられた。
まず、カジュアルに辞書を引きたければ、単純にSpotlightに調べたい単語を打ち込む。ここでcommand + Lを押すと、定義に飛ぶ。多くの場面ではこれで満足する。
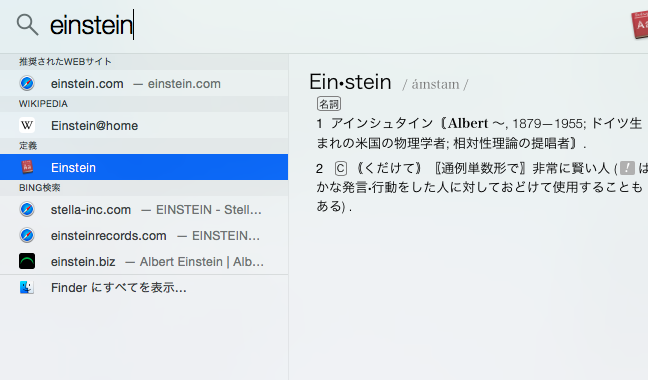
もっと本気で辞書りたければ、辞書アプリを呼び出す。Spotlightでdiとかdicとか入力すればDictionary.appが提示されるので、選択すれば辞書アプリが起動する。あるいは、調べたい辞書をSpotlightで入力して、command + Dを押すと、辞書アプリでその単語が開く。
これまでDashboardの辞書ウィジェットを使っていたからこの辞書アプリはちゃんと使ったことがなかったけど、めちゃくちゃ秀逸で使いやすい。まずインクリメンタルサーチだし、ある単語の意味の説明に含まれる別の単語はリンクになっていて、わからない単語があればすぐ調べることができる。
こんなのがプリインストールされてるなんて素晴らしすぎる。これまで使ってなかったのが悔やまれる。これからぜひお近づきになりたい所存。
システム環境設定を開く
地味に使用頻度高いのがこれ。
Spotlightを呼び出してprefなどと入力するとシステム環境設定が提示される。また、Google検索のようにAND検索できるので、pref dispとかって入力すると、ディスプレイの環境設定が開く。
Webで検索する
SpotlightにWebで検索したいワードを入力してcommand + Bを押すと、デフォルトブラウザで検索できる。
計算する
Spotlightに数式(1 + 2とか)を入力すると、計算結果が表示される。四則演算だけでなく科学計算もできるようだけど、詳しくはぐぐってください。
あと、caとか入力すれば計算機(Calculator.app)が起動できる。
Spotlightの副次的な効果
大げさな見出しだけど、Spotlightを活用し始めて以下の効果があった。
- Dockが非表示にできた
- Dashboardが非表示にできた
まずDockについては、アプリの起動や切り替えをSpotlightで一手に行うことによって、あんまり使わなくなったので、自動的に隠す設定に変えた。自分はMBAの11インチを使っているので、少しでも画面スペースが広がるのはとてもありがたい。
Dashboardについては、上述したように、単語をSpotlight上または辞書アプリで調べるようにしたことで、辞書ウィジェットが不要になった。Dashboardには一応、辞書の他にも天気や時計、カレンダー、電卓などのウィジェットを表示していたけど、ほとんど使っていなかったので、Dashboard自体を非表示にした。電卓はたまーに使っていたけど、Spotlightの計算機能を使うか、Spotlightから電卓を起動すればいい。
DashboardはDockと違って、非表示にしても画面スペースは広がらないんだけど、ほぼ辞書だけのために使っていたものを消せてすっきりした。
Spotlightの呼び出し
結構重要な話題として、Spotlightの呼び出し自体をどのキーで行うか、ということがある。
US用のMacではデフォルトでcommand + spaceという、めちゃくちゃアクセスしやすいキーが割り当てられているようだけど、日本語入力に切り替える必要のある日本用では、command + spaceが入力切り替えとバッティングしているため、デフォルトでcontrol + spaceが割り当てられている。
さらに、困ったことにcontrol + spaceというのは結構エディタの補完機能とバッティングしている。これを避けるために自分は今までSpotlightをcontrol + shift + spaceに割り当てていた。今まであんまり使っていなかったからよかったけど、頻繁に使い始めるとこれは不便。control遠いしshift押すのも嫌。
そこで、調べたらKarabiner(旧KeyRemap4MacBook)という超有名らしき無料のキーリマップアプリがあった。これを使うと、左右のcommandキーを、他のキーといっしょに押したとき(command + Cとか)には普通のcommandキーとして扱い、単体で押したときにはそれぞれ英数キー、かなキーとして扱うように設定できる。
つまり、今まで入力切り替えに使っていたcommand + spaceが空く!=Spotlightにcommand + spaceを割り当てられる!
で、実際そうしたら超絶便利になった。最初からこれで使ってるUSの人ずるい。
また、command + spaceが空くこと以外にも、command単体で(JISキーボードのように)入力切り替えができるようになって超便利。
Karabinerのインストール法や設定法は、分かりやすい記事がいっぱいあるのでここには書かない。ぐぐってください(一部は末尾のリンク参照)。上記commandキーの設定以外にも、大量の設定が可能です。
KarabinerのEmacsモード
今回直接は関係ないけど、KarabinerにEmacsモードっていうのがある。これを設定すると、あらゆる(非対応のものもあるかもしれないけど)テキスト入力の場面で、Emacsキーバインドが使えるようになる。
control + A/Eで行頭、行末への移動とか、control + N/P/F/Bでの上下左右の移動とか。control + K/Yで切り取り、貼り付けとか。
Karabinerの設定ついでにこれも設定したらとても便利で幸せになった。
Vimモードってのもあるけど、入力にモード切り替えが必要なVimのバインディングがどれだけ使えるのかは確かめてない。
まとめ
ということで、すでに知ってる人も多そうなことを長々と書いてきたけど、まとめとしては、
Spotlightが超便利
-> command + spaceをSpotlightに割り当てるためにKarabinerを導入
-> Karabinerも超便利
=> もはやどっちもなくては生きられない